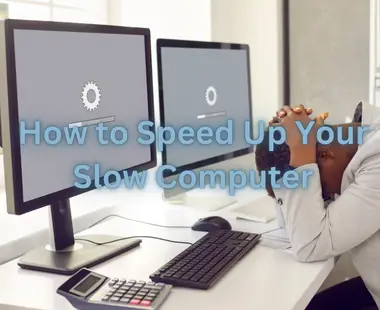Is your computer running slow and making even simple tasks take forever? Don’t worry, you can speed up your slow computer with some simple steps. If you’re a tech expert or just someone who use a computer for everyday tasks, these tips will be help you get your computer running faster no time.
1. Clean Up Your Hard Drive
One of the main reasons for a slow computer is a cluttered hard drive. Over time, we tend to accumulate a lot of unnecessary files and programs. To speed up your slow computer, start by cleaning up your hard drive.
- Delete Unnecessary Files: Go through your files and delete anything you no longer need. This include old documents, downloads, and large media files.
- Uninstall Unused Programs: Remove programs that you no longer use. These take up space and can slow down your computer.
- Empty the Recycle Bin: Don’t forget to empty your recycle bin after deleting files to free up space.

2. Optimize Startup Programs
When you start your computer, some programs automatically run in the background. This can slow down your computer’s startup time. To speed up your slow computer, manage these startup programs.
- Task Manager: Press Ctrl + Shift + Esc to open Task Manager. Go to the Startup tab and disable any programs you don’t need to run at startup.
- System Configuration: You can also use the System Configuration tool (type
msconfigin the search bar) to manage startup programs.
3. Update Your Software
Keeping your software up to date can significantly speed up your slow computer. Regular updates often include performance improvements and the bug fixes.
- Operating System: Make sure your operating system is a up to date. This can be done through the settings or control panel of your computer.
- Drivers: Update your drivers, especially for your graphics card and motherboard. You can do this through the Device Manager.
4. Scan for Malware and Viruses
Malware and viruses can slow down your computer and even cause serious damage. Regularly scanning your computer can help you speed up your slow computer.
- Antivirus Software: Use a reliable antivirus program to scan for and remove malware and viruses. Schedule regular scans to keep your computer protected.
- Antimalware Tools: In addition to antivirus software, use antimalware tools to detect and remove malicious software.
5. Increase Your RAM
If your computer is still slow after trying the above steps, you might need to upgrade your hardware. Increasing your RAM (Random Access Memory) can help speed up your slow computer, especially if you run multiple programs at once.
- Check Compatibility: Ensure the new RAM is compatible with your computer’s motherboard.
- Installation: Follow the manufacturer’s instructions for installing the new RAM.

6. Use Disk Cleanup and Defragmentation
Windows has built-in tools like Disk Cleanup and Disk Defragmenter that can help speed up your slow computer.
- Disk Cleanup: Open Disk Cleanup from the Start menu. It will scan your computer for unnecessary files and help you delete them.
- Disk Defragmenter: Open Disk Defragmenter (or Optimize Drives) to rearrange fragmented data and improve your computer’s efficiency.
7. Disable Visual Effects
Windows comes with various visual effects that can look nice but may slow down your computer. Disabling these effects can help speed up your slow computer.
- Performance Options: Go to System Properties > Advanced tab > Performance Settings. Choose “Adjust for best performance” to disable all visual effects, or manually select which ones to keep.
By following this steps, you can speed up your computer and make it is run more efficiently. Regular maintenance, such as cleaning up your hard drive, managing startup programs, and keeping your software up to date, can prevent your computer from slowing down in the future. But remember, faster computer not only saves you time, but also it is improve your computer overall productivity.